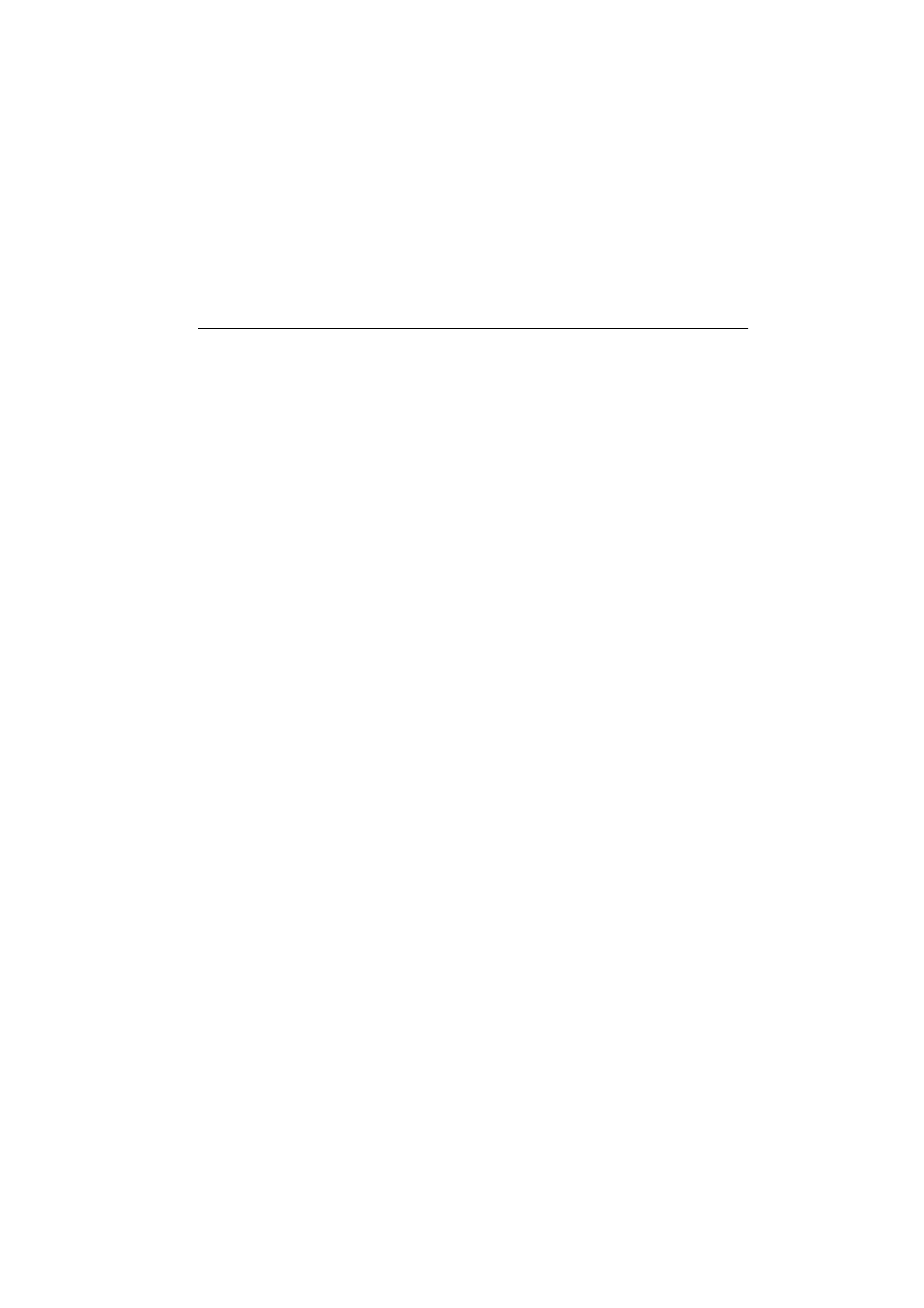
14. Troubleshooting
Note: You will find the Nokia HelpLine contact
card in the Contacts directory. The Help-
Line answers questions and offers instruc-
tions over the phone.
1. Phone interface or communicator interface
does not start (both displays remain blank)
Make sure the battery is properly installed
and charged.
Make sure that the contacts on the battery
and the charging stand are clean.
Battery charge may be too low for operation.
Check the display and listen for the low bat-
tery warning tones. Charge the battery with
the adapter and charger as described in chap-
ter 2 "Getting started: Battery" on page 2-4.
If the NOT CHARGING message is displayed,
the charging is suspended. In that case check
that the temperature of the battery is not
above +45° C (+113° F). Wait for a while, dis-
connect the charger, connect it again and re-
try. If charging still fails, contact your local
Nokia dealer.
2. Power comes on, but the phone interface
does not work
Remove the battery and replace it again (re-
boot).
Try charging the communicator. If you see the
battery charging indicator on the phone in-
terface but the phone does not work, contact
your local Nokia dealer.
Check the field strength indicator, you might
be out of the cellular service area. See the an-
swer to problem number 6.
Check if there is an error message on the dis-
play after switching on. If so, contact your lo-
cal dealer.
Check that the SIM card is correctly installed,
see chapter 2 "Getting started: SIM card" on
page 2-2.
3. Communicator does not activate or appli-
cations stop responding
Close the cover and open it again. If this does
not help, close the cover and remove the bat-
tery. Replace the battery and open the cover
again. Wait while the communicator performs
a self-test and starts. See also problem 4.
4. Resetting the communicator
Sometimes, for example, removing the bat-
tery in mid-sending may cause errors in the
communicator’s file system. If you receive in-
ternal memory or system error messages and/
or reboot prompts, or the device does not re-
spond to commands normally, the reset oper-
ations help you to recover from most of these
problems. Try the reset operations in the order
they have been listed: if checking the file sys-
tem does not help, try deleting temporary
files, and so on. To reset the communicator:
1
Close the cover.
2
Remove the battery.
3
Place the connector end of the battery (the end
with the four metal strips) in the battery cavi-
ty, but do not press the other end in place yet.
4
Place the communicator on a flat surface
with the phone interface display upwards (do
not let the battery slip from its place).
5
Open the cover.
6
Press and hold down the required key combi-
nation and simultaneously push the battery
end of the communicator down, so that the
battery clicks in place. Hold down the keys
until you see progress messages or a confir-
mation prompt on the display.
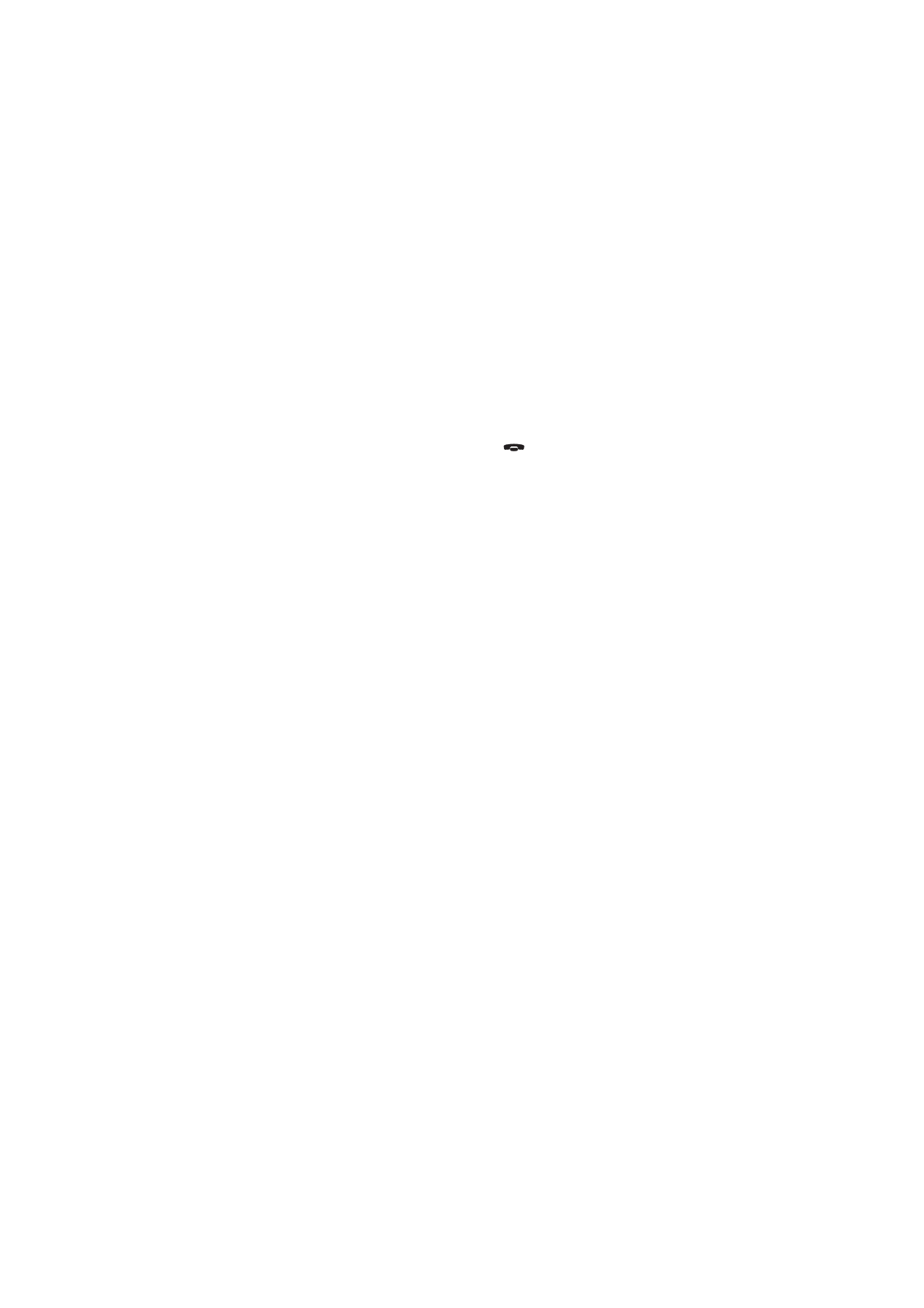
14-2
1998 Nokia Mobile Phones. All Rights Reserved.
7
In some cases you must confirm the action by
pressing a command button.
After the reset, the communicator will reboot
and start normally.
1) Check the file system
Key combination: Shift-ESC-(left arrow)
Symptoms: The Memory application (in
the System main view) shows too much
(over 2 megabytes) or too little memory
(even if you have just deleted some docu-
ments), or the communicator interface ap-
plications crash when opening a
document.
Caution: If there are problems in the file
system, the corrupted files will be re-
moved.
If there are no problems, this operation
does not affect any documents or settings.
2) Delete temporary files
Key combination: Shift-ESC-(right arrow)
Symptoms: The communicator interface is
in a reboot cycle or a note saying that an
.ini file is corrupted is displayed.
Caution: All temporary files are removed.
The Document outbox is cleared, default
application settings are restored (for ex-
ample, the SMS message centre number,
Internet access point and remote mailbox
settings are lost).
Stored documents are not affected.
3) Format file system
Key combination: Shift-ESC-F
Symptoms: The communicator interface is
in a reboot cycle or does not boot up.
Caution: Formats the file system. All data
you have entered will be lost. This operation
will restore your communicator in the same
state it was in at the time of purchase.
Remember that backed up data can be re-
stored in all cases. If these measures do
not help, contact your local dealer.
5. Calls cannot be made or received
The phone interface is off. Close the cover and
switch the phone interface on.
If you get the message INVALID SIM CARD,
your SIM cannot be used in the communica-
tor. Contact you dealer or network operator.
Check the status of your call barrings and di-
verts, see chapter 4 "Telephone: Telephone
settings" on page 4-6.
The phone interface is already busy (data or fax
being sent or received, the communicator is
used as a fax modem). Wait for the data/fax
transmission to end or drop the call (by pressing
the
key on the phone interface keyboard).
6. Call quality is poor
Your location may not allow better call quality.
This problem may occur especially in a moving
car or train. Move to a location where radio
signal reception is better. See chapter 16 "Im-
portant safety information: Facts about cellu-
lar data transmission" on page 16-3.
Reception is usually better above ground lev-
el, outdoors and while stationary. Sometimes
even moving the mobile phone slightly will
improve reception. You can also try using the
communicator in the handsfree mode with
the communicator interface’s Telephone ap-
plication (see chapter 4 "Telephone: Audio
control" on page 4-1). Remember to turn the
antenna to an upright position.
7. Calls, faxes or data cannot be diverted or
barred
The service in question may not be subscribed
to, or is not supported by the network, or the
message centre number and voice mailbox
number (required for call diverting) may be
missing or incorrect.
Fax diverts and barrings are set in the Fax ap-
plication’s settings. Data barring is set in the
Internet main settings (data calls cannot be
diverted).
8. Cannot access numbers stored on the SIM
Use the phone interface’s Menu 8 3 2 to copy
the SIM card entries into the Contacts directo-
ry. See chapter 13 "Phone interface: Menus -
Memory functions (Menu 8)" on page 13-13.
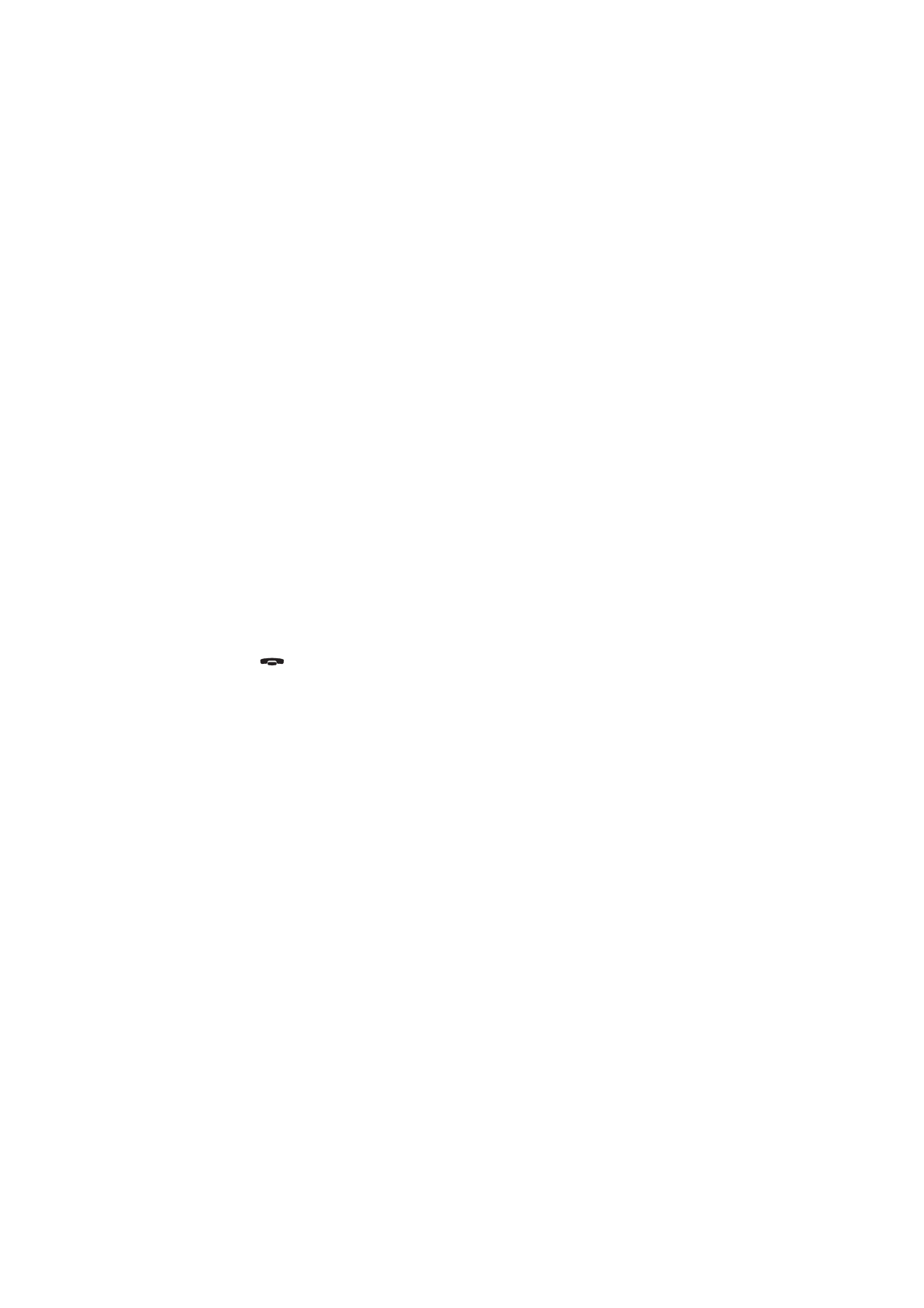
Chapter 14 - Troubleshooting
14-3
1998 Nokia Mobile Phones. All Rights Reserved.
9. Cannot open a directory entry in the direc-
tory view
If you cannot select a contact in the Tele-
phone, Fax, SMS or Mail directory, it means
that the contact card does not have a tele-
phone number, fax number, mobile telephone
number or an E-mail address. Within the Con-
tacts application, add the missing informa-
tion to the contact card.
10.Common reasons why faxes, short messag-
es or mail cannot be sent or received
The phone interface is off, or you have no sub-
scription to the network service, or the com-
municator is low on memory (see problem 16).
The number format used is invalid, or the
called number does not answer (within 10
tries) or you are calling to a wrong phone
number.
The phone interface is already busy (data or
fax being sent or received, the communicator
is used as a fax modem). Wait for the data/fax
transmission to end or drop the call (by press-
ing the
key on the phone interface key-
board).
Fax/data barrings or fax diverts may be active
(fax barrings/diverts are set in Fax applica-
tion’s settings, data barrings are set in the In-
ternet settings).
Fax reception: The SIM does not have a fax
number.
Mail reception: The SIM does not have a
phone number for data connections. Contact
your cellular service provider.
Short message sending: You have not sub-
scribed to the Short Message Service or the
Short Message centre number is missing or in-
correct. Contact your cellular service provider.
Mail sending: You do not have a remote mail-
box service, or the mail server (which delivers
your mail) does not comply with the SMTP
protocol. Contact your E-mail service provid-
er. If you are using the Upon request sending
option, mail sending must be started in the
Document outbox, see chapter 12 "Document
outbox" on page 12-1.
The failure reason can also depend on the cel-
lular network: no network support for SMS,
no network support for fax, no network sup-
port for data/mail, network out of order, net-
work is busy, the field strength is not
adequate for sending.
11.Cannot establish a terminal or Internet
connection
Internet, Mail, WWW, Telnet or Terminal set-
tings and configurations may be missing or in-
correct. Check your Internet access point
number (in Internet main settings). Contact your
Internet service provider for the correct settings.
See also ”Internet settings” on page 7-3.
If you receive internal error messages, remove
and replace the battery and try again. If the
problem persists, see problem 4.
If you receive service provider error messages
when connecting to your remote mailbox,
contact your remote mailbox service provider.
Your remote mailbox may contain corrupted
mail messages or the mail server settings may
be incorrect.
12.Cannot print
Direct printing is possible via an infrared link
only. The remote infrared port must be com-
patible to the IrDA standard. Check the IR
connection, see chapter 10 "System: Con-
necting to a PC" on page 10-5.
You are using an incorrect printer driver, see
chapter 8 "Notes: Printing".
If you fail to establish a working infrared con-
nection, transfer the file to a PC and use the
PC to print the document. See chapter 10
"System: File transfer" on page 10-6. Alterna-
tively, you can send the document as a fax to
the nearest fax machine. See chapter 5 "Fax:
Sending faxes" on page 5-1.
13.PC connectivity problems
The PC software for desktop connectivity is
not installed. The software is found on the
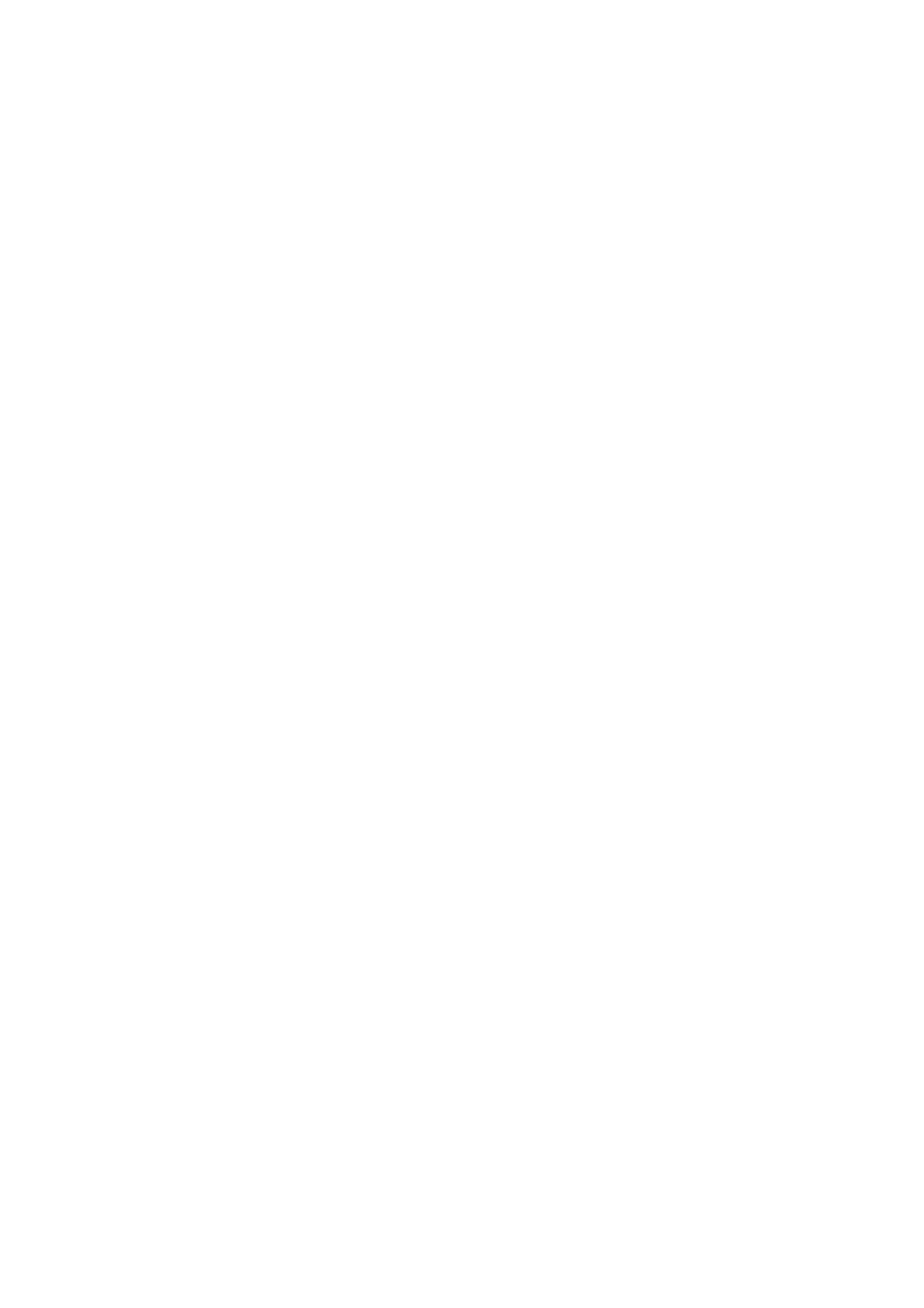
14-4
1998 Nokia Mobile Phones. All Rights Reserved.
diskette included in the communicator sales
package.
Check the cable or IrDA connection used. If an
infrared connection is used, the IR ports must
be facing each other. See chapter 10 "System:
Connecting to a PC" on page 10-5.
14.Fax modem problems
When the communicator is used as a fax mo-
dem (see chapter 10 "System: Connecting to
a PC" on page 10-5), use autobauding. The
communicator and the PC must be using the
same baud rate. For the communicator, this is
set in System settings. For the PC, the baud
rate is set in the PC’s connectivity software.
If a cable connection is used, fully compatible
operation with all PC fax and terminal soft-
ware cannot be guaranteed (consult with
your dealer). If you experience problems with
your PC fax software, use the infrared con-
nection.
If you experience problems establishing a
data connection with the remote modem, you
can try fixing the data transmission rate by
using an AT command, for example, ATS35=6,
which defines the remote modem as a V.32
modem. Common AT commands (based on
the ETSI 07.07 standard) supported by the
Nokia 9000i Communicator are listed in the
file atcomm.txt on the diskette supplied with
the product. For information on how to use
the AT commands, consult the documenta-
tion of the telecommunication or fax applica-
tion that you use on your PC.
15.Access code problems
The lock code is included in the communica-
tor sales package. If you forget or lose the
lock code, contact your communicator dealer.
If you forget or lose a PIN or PUK code, or you
have not received such a code, contact your
network operator.
For information about Internet or terminal pass-
words, contact your Internet service provider.
16.Low on memory
If you notice that your communicator’s mem-
ory is getting low or you receive a warning
note about insufficient memory, check the
Memory details (see chapter 10 "System:
Memory" on page 10-10). Use the memory
details to determine what kind of data takes
up most memory.
First, make a backup of all important data.
Next, either delete some data manually (doc-
uments, received faxes, etc.) You can also use
the Data removal application (see chapter 10
"System: Data removal" on page 10-10). With
the Data removal application you can delete
old calendar data, for example.
Note: Downloaded images and received faxes
can take up significant amounts of mem-
ory space.
17.Distorted characters in Terminal
If the data bits/stop bits/parity settings are
different from those defined to the data serv-
ice by the operator, characters may look dis-
torted on the display.
18.Infrared connection
The communicator may be connected to a
computer, laptop or printer via an infrared
connection.
If you wish to use an infrared connection, the
computer to which you want to establish a
connection must have an IrDA compatible in-
frared port; installed and activated IrDA driv-
ers; and Microsoft Windows 95 (for more
information on IrDA drivers and their use in
Windows 95, contact Microsoft).
If the IrDA drivers are activated on your com-
puter, the computer will automatically detect
the presence of the communicator.
If you want use a printer which does not have
an infrared port, you may try to connect to
the printer via an IrDA adapter (not supplied
with the Nokia 9000i Communicator).
For further information see the readme.txt file on
the diskette supplied with the communicator.
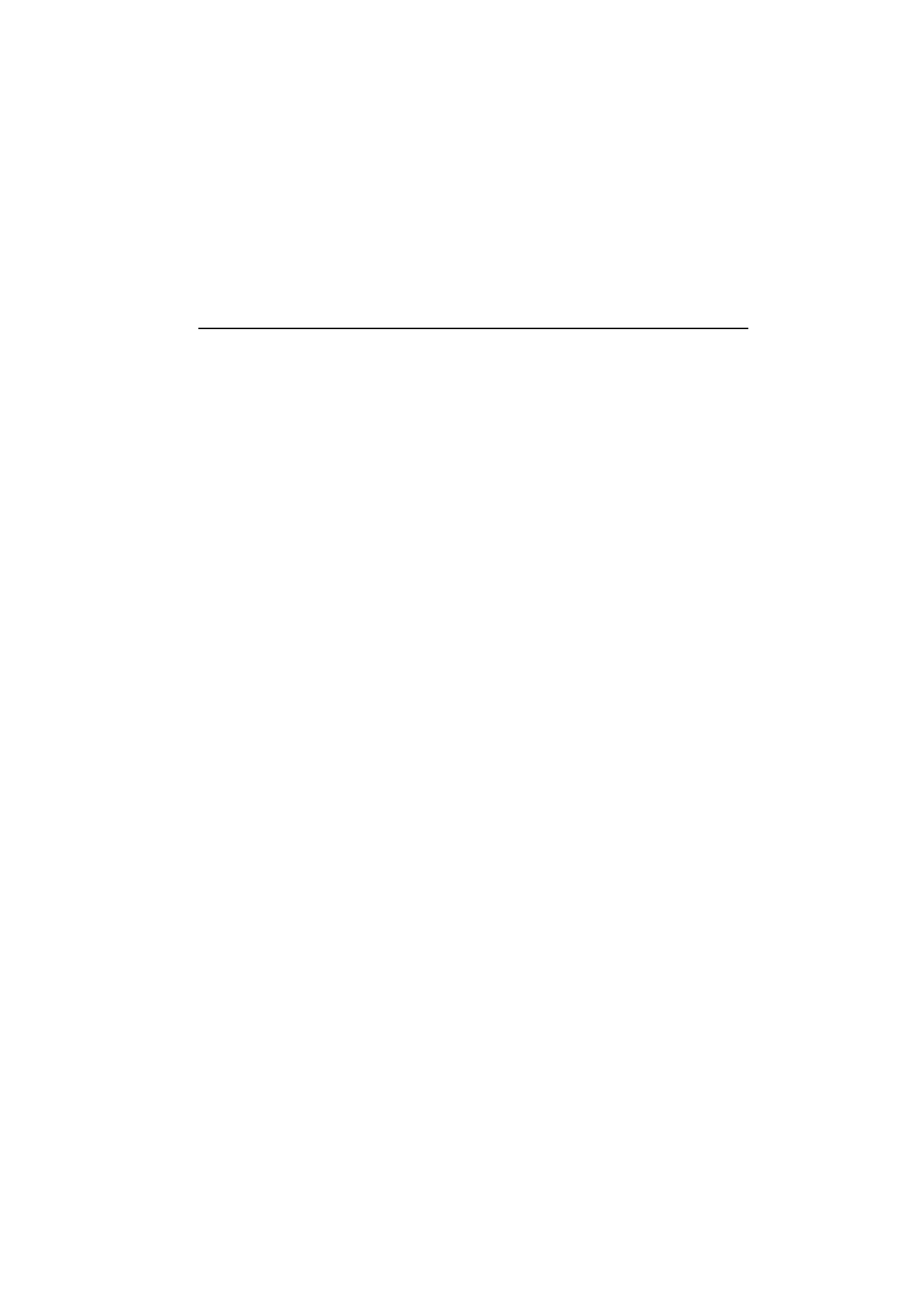
Chapter 15 - Care and maintenance
15-1
1998 Nokia Mobile Phones. All Rights Reserved.